Windows10 クリーンインストール
古いPCや、HDDをSSDに換装する場合のOS(Windows10 )クリーンインストール方法についてです。
Microsoftのホームページよりインストール用データをダウンロードします。
僕は、isoファイルをDVDにダウンロードしました。
USBメモリー(8GB以上)でも可能ですが、DVDの方がスムーズにインストール出来ました。
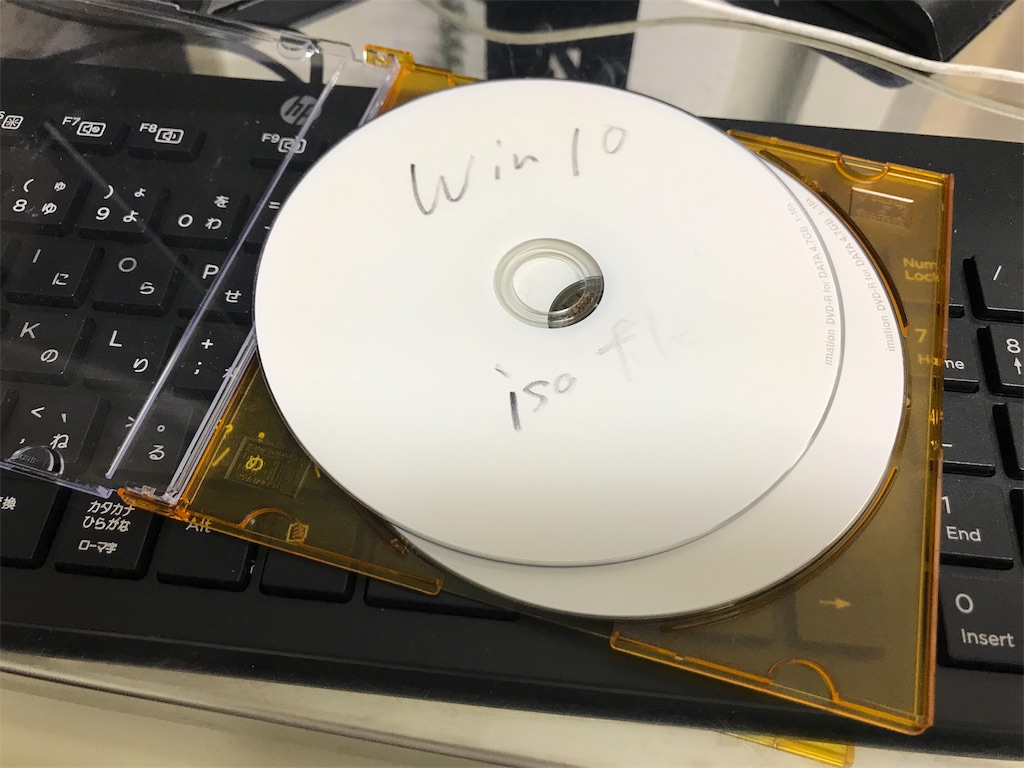
PCを立ち上げ、メーカーロゴマーク表示中にF2連打!(DELLの場合)
BIOS画面に入れるので、Boot sequenceをOnboard of USB CD-ROMDriveに変えます。
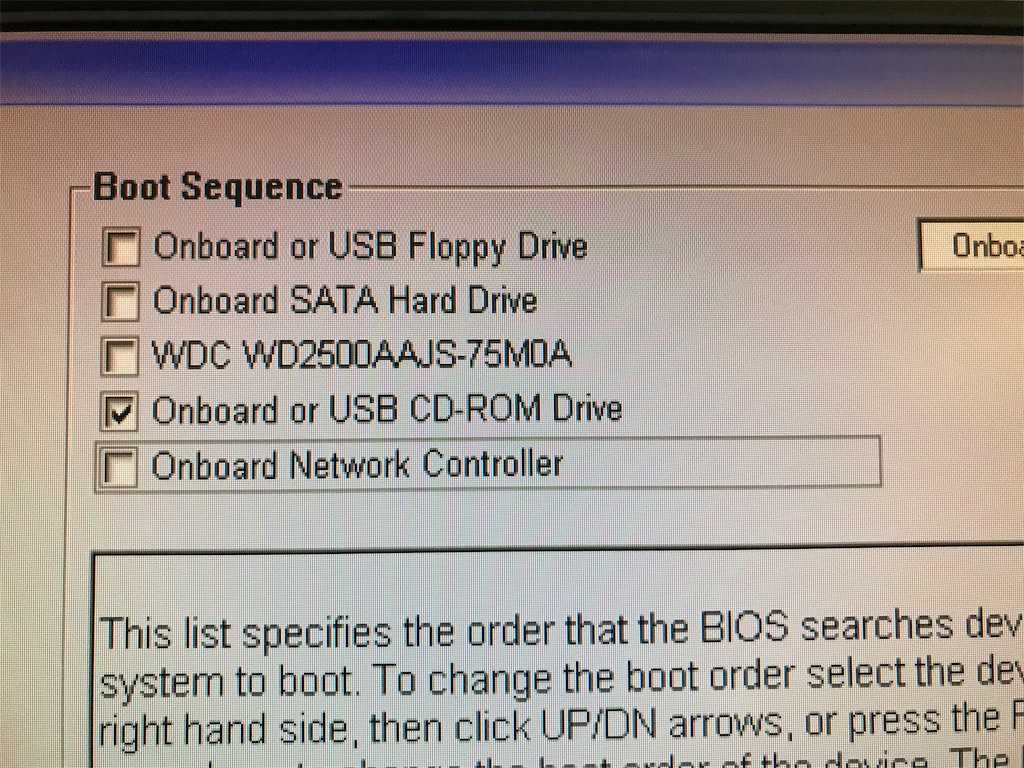
DVDをドライブに入れBIOS画面をExit。
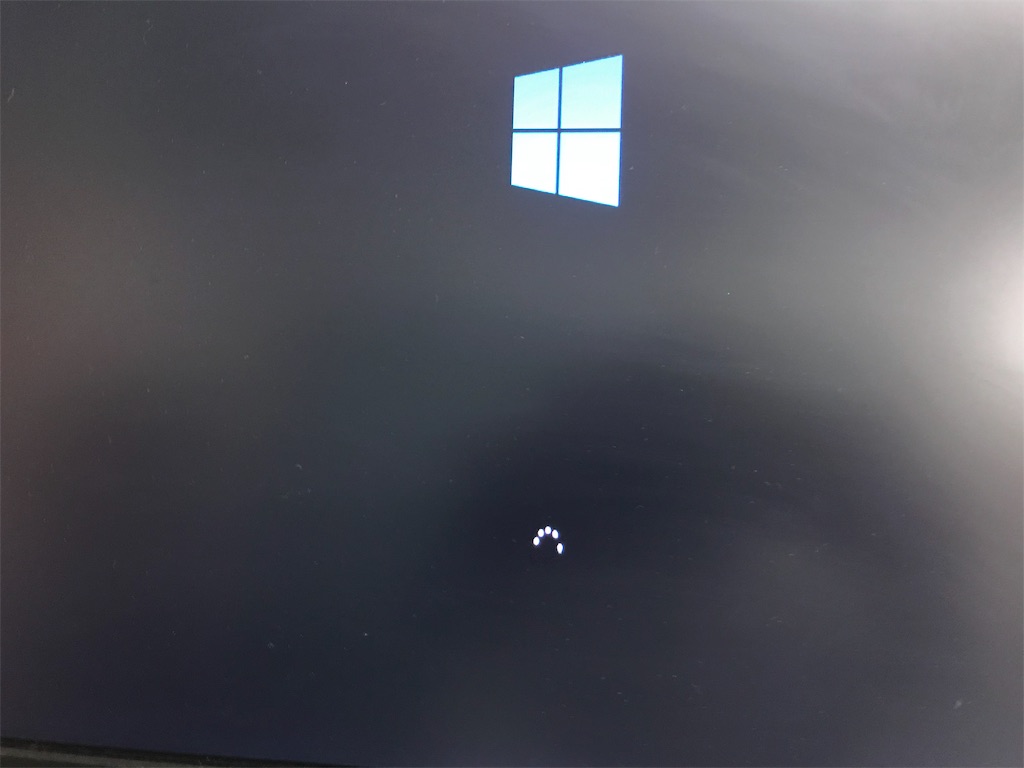

すると、インストール画面が表示されます。
ちなみに僕は、Windows10proのisoファイルしかダウンロードしていません。
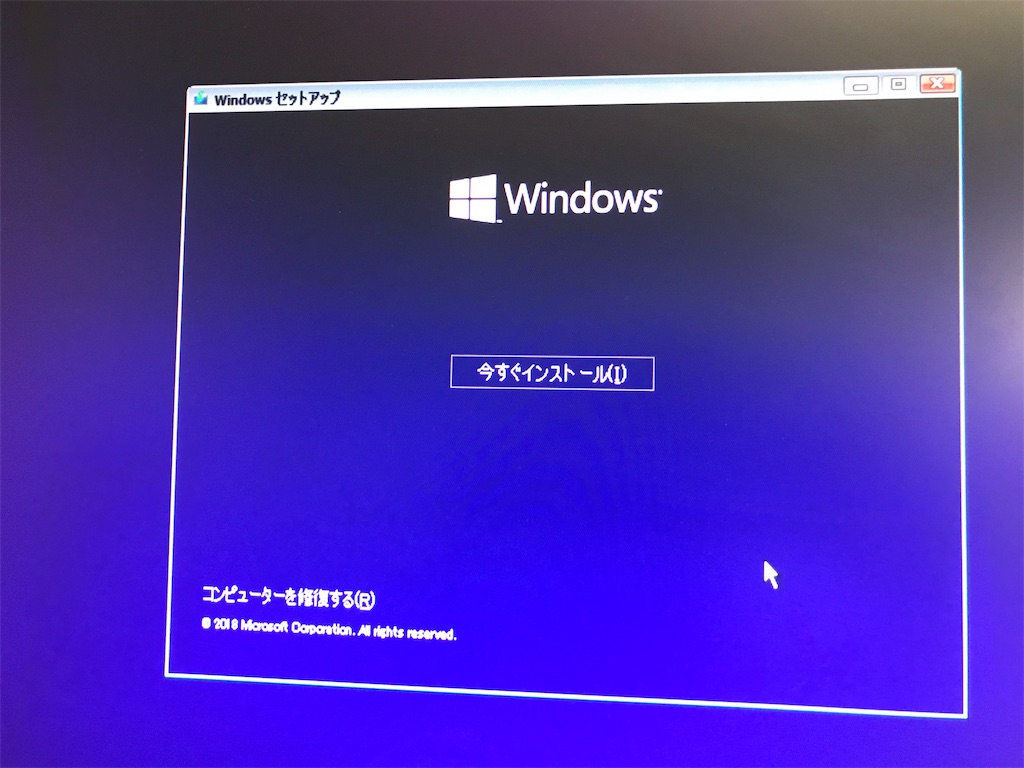
今すぐインストールをクリック。
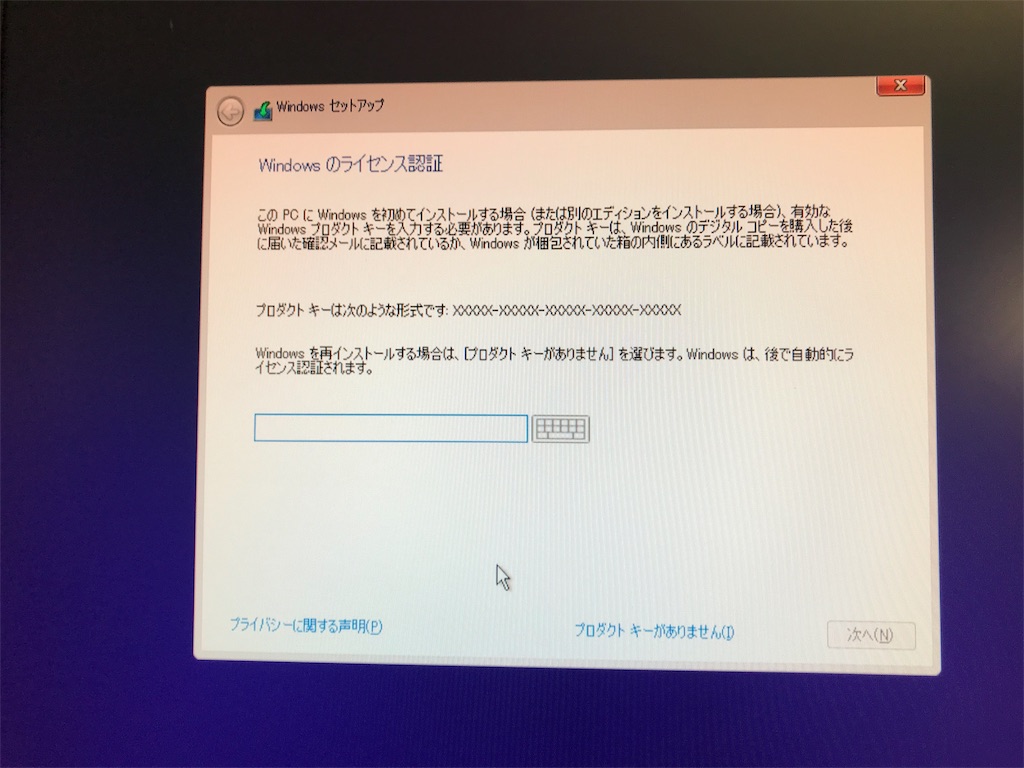
プロダクトキー入力画面です。
もともとWindows10やWindows7が入っていたPCの場合、プロダクトキーがありませんを選択すればいいそうです。
僕は、一応ケースに貼ってあるシールのプロダクトキーを入力しておきました。
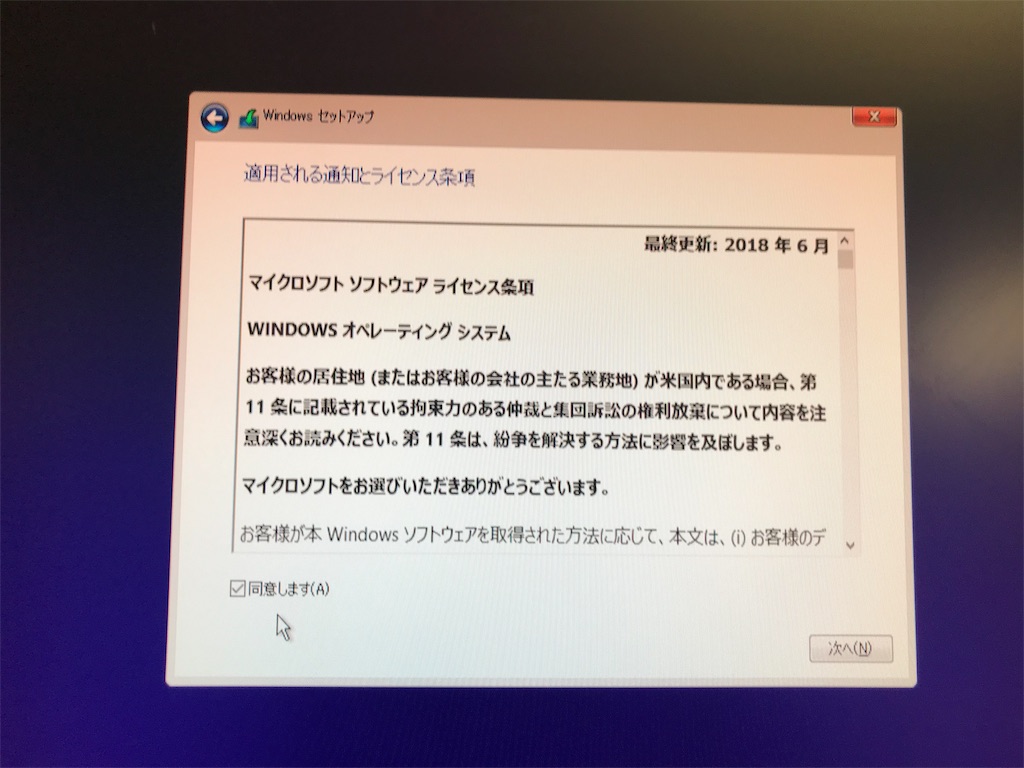
ソフトウェア ライセンス条項に同意します。
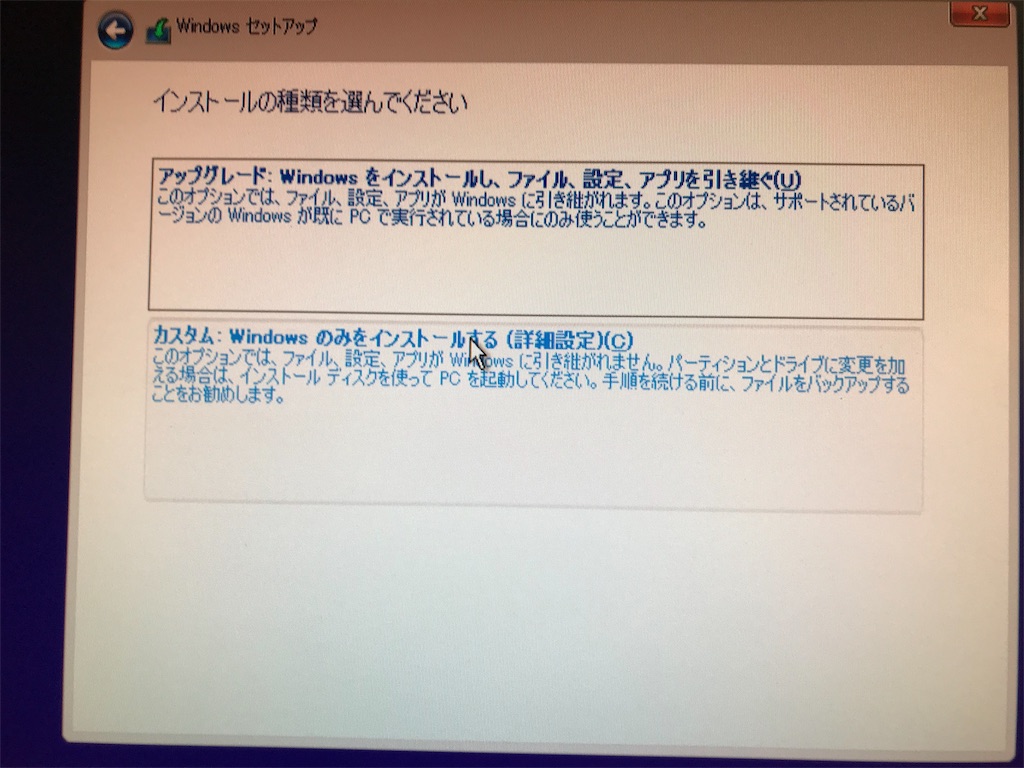
インストールの種類の選択です。
まっさらな状態にしたければ、下のクリーンインストールを選択します。
僕は、不要なアプリやデータを消したかったので、クリーンインストールを選択しました。
オフィスソフトやその他諸々消えてしまいます。
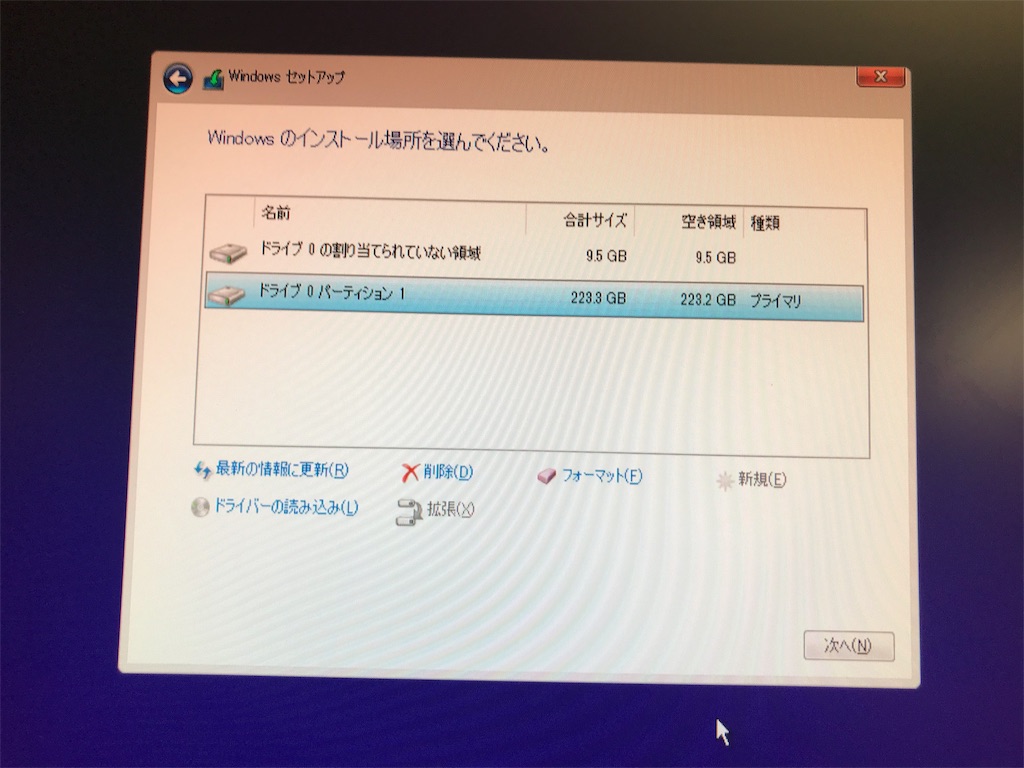
Windowsのインストール場所の選択です。
状態に応じて、削除やフォーマットが必要です。
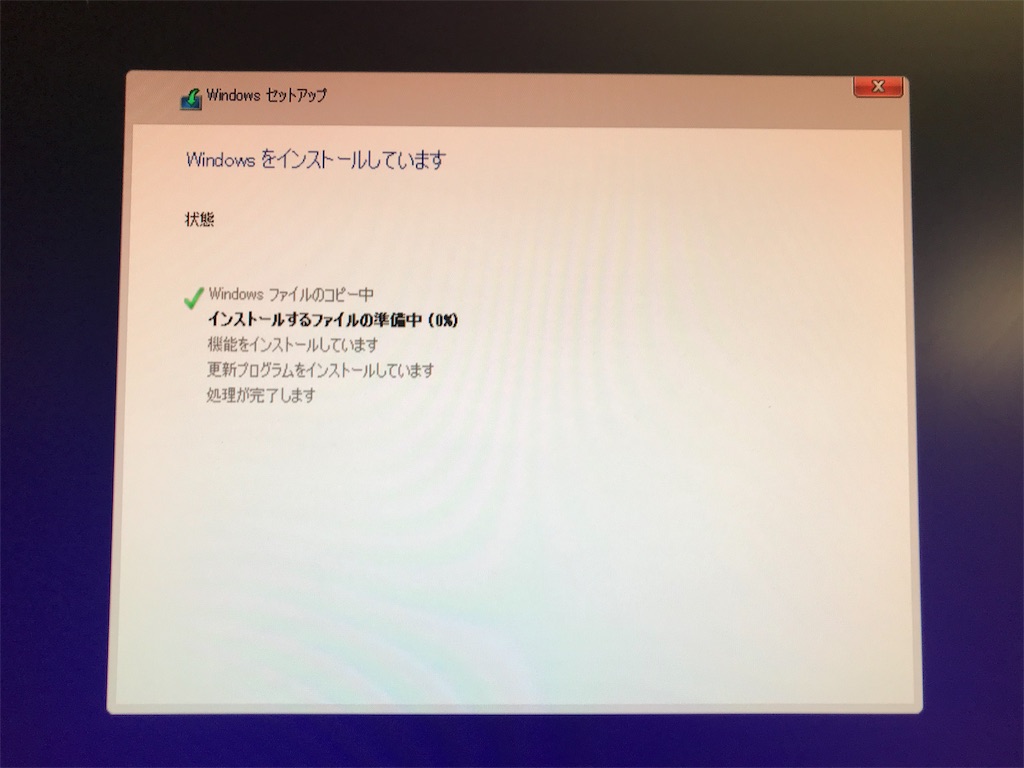
インストールが開始されます。

インストールが終わり、再起動されます。

この画面が表示されますが、無視します。
謝ってキーを押すと、初めからやり直しになります。



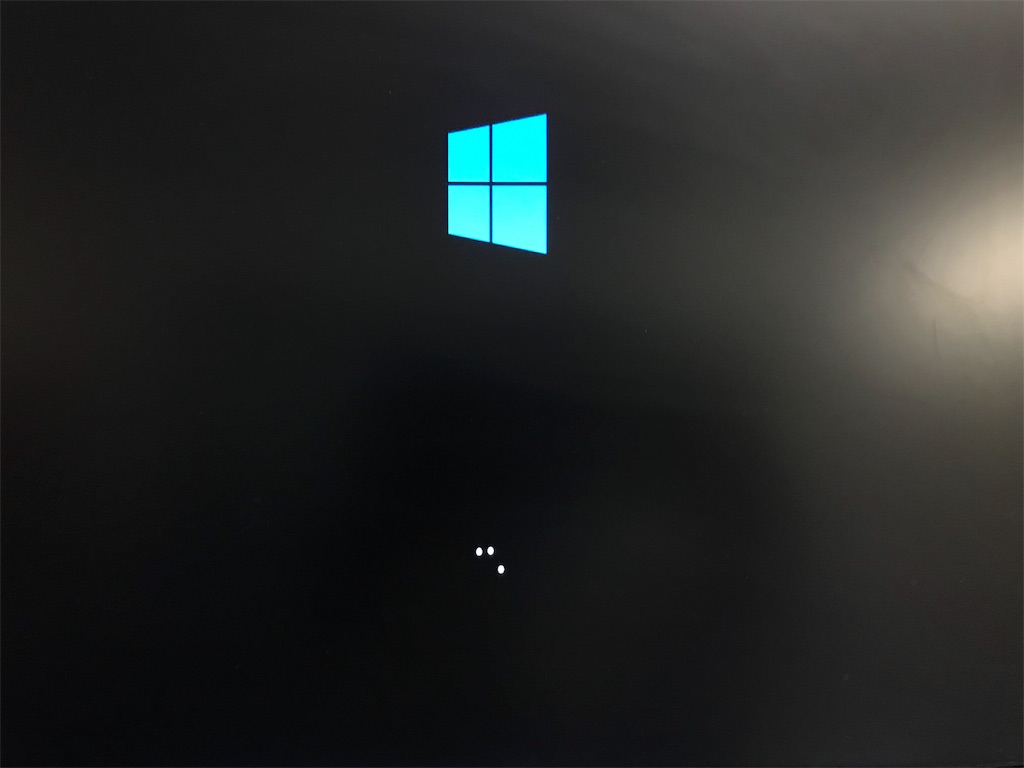
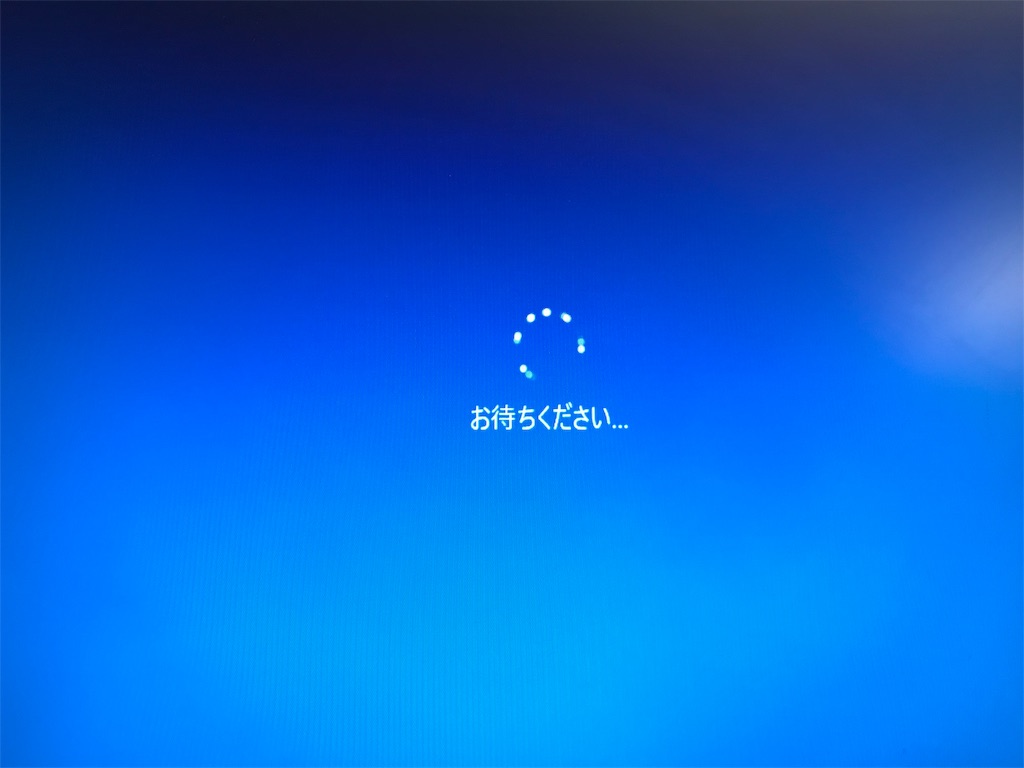
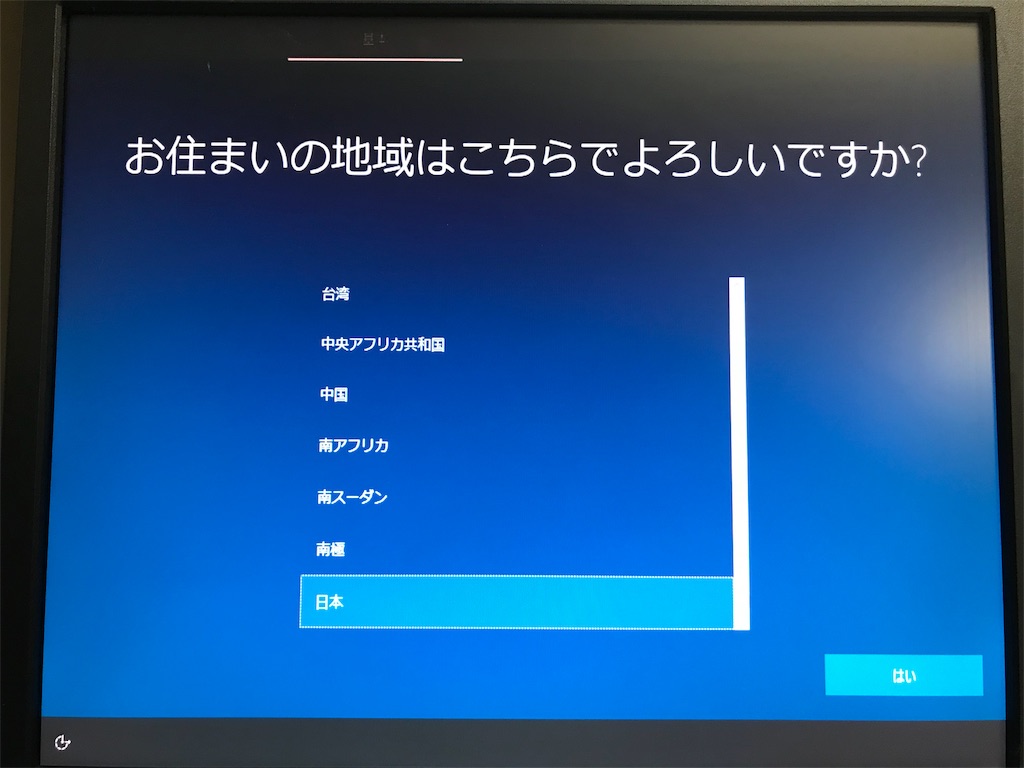
ここまで進んだら、日本を選択し次へをクリック。
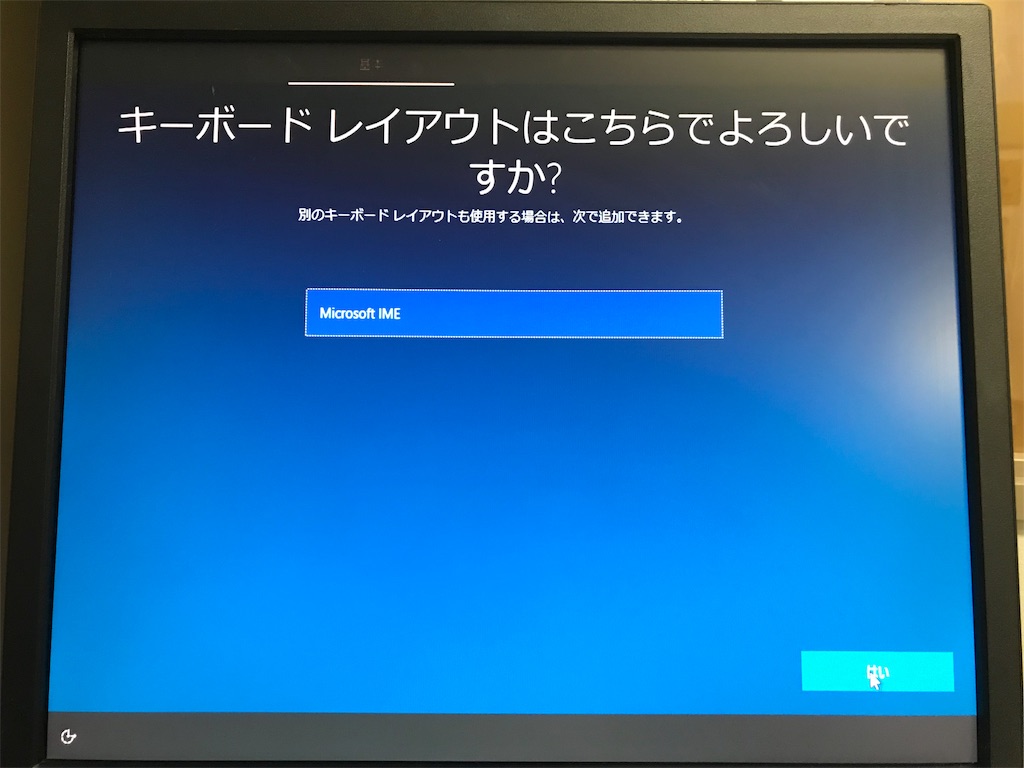
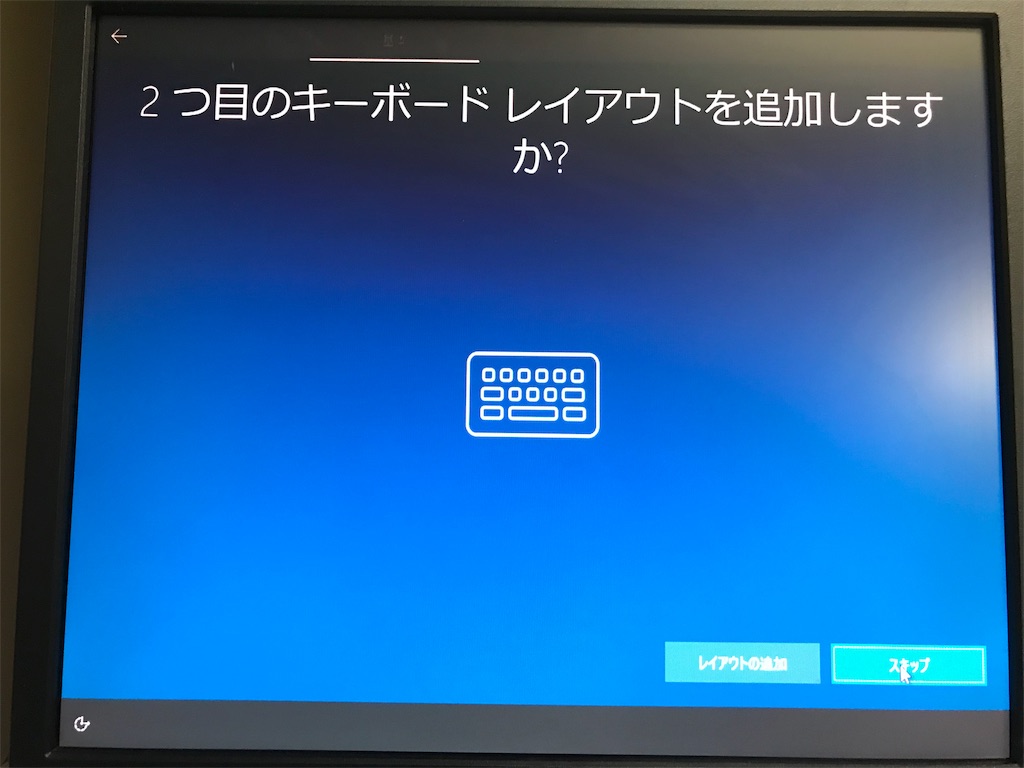
キーボードについて聞いてきますので、環境に応じて次へ!
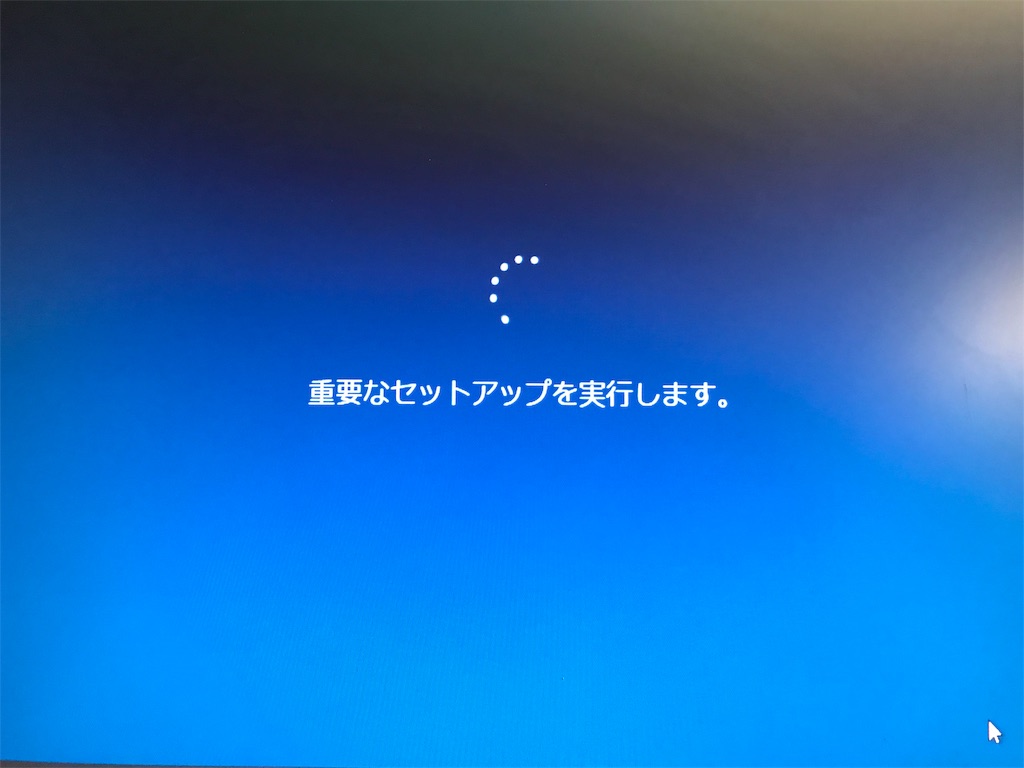


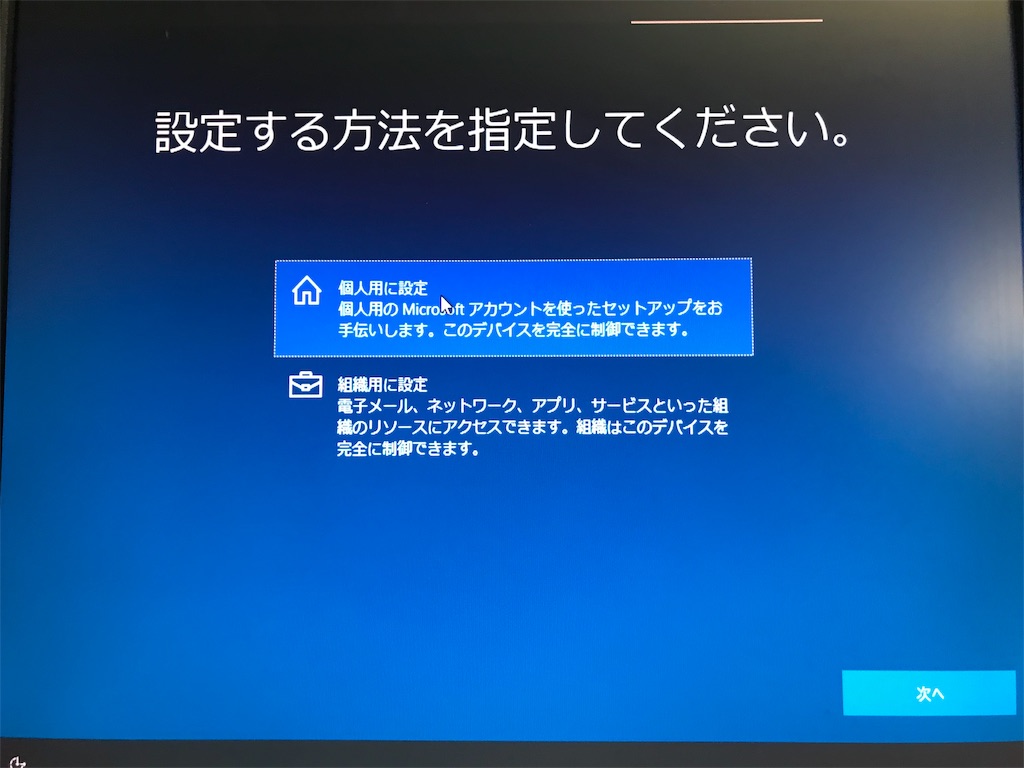
ここで、使用用途に合わせて選択します。
通常は上の個人用に設定かと思います。

Microsoftアカウントでサインイン画面です。
アカウントを使う場合は入力して下さい。
僕は左下のオフライン アカウントを選択しスキップしました。

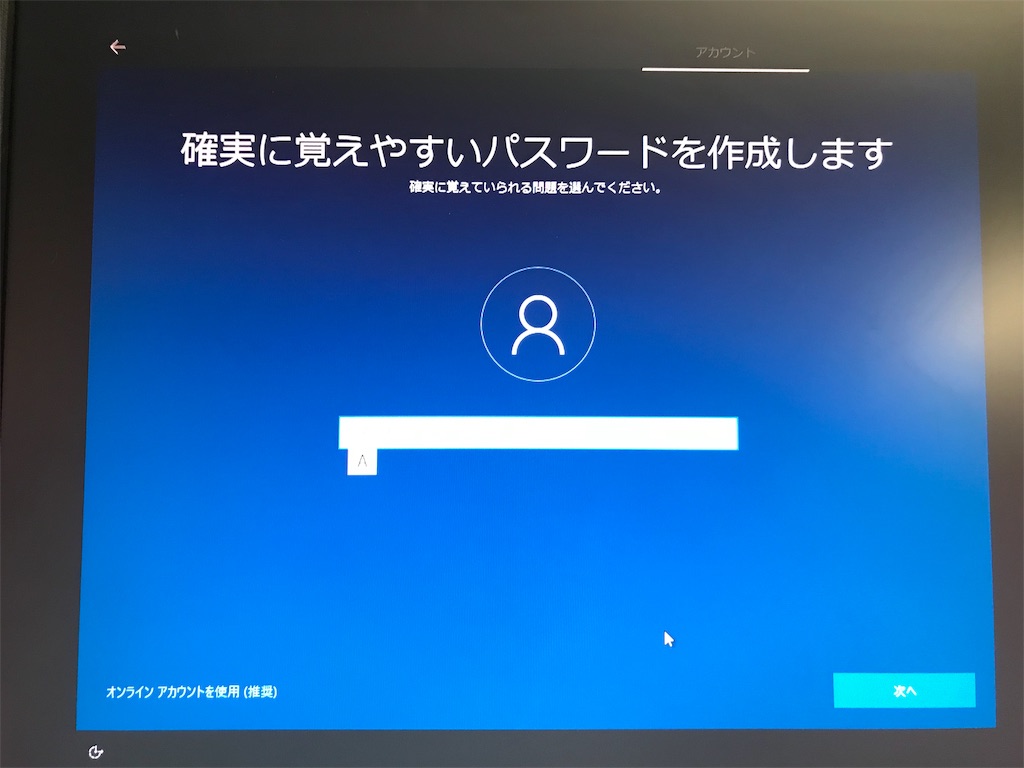
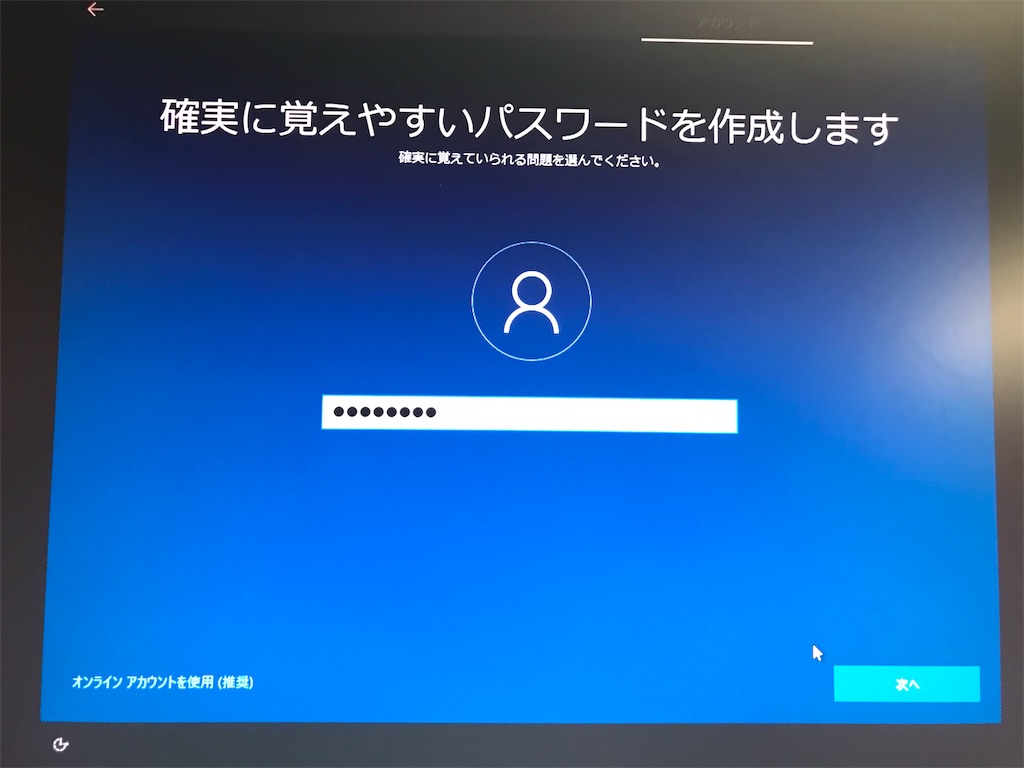
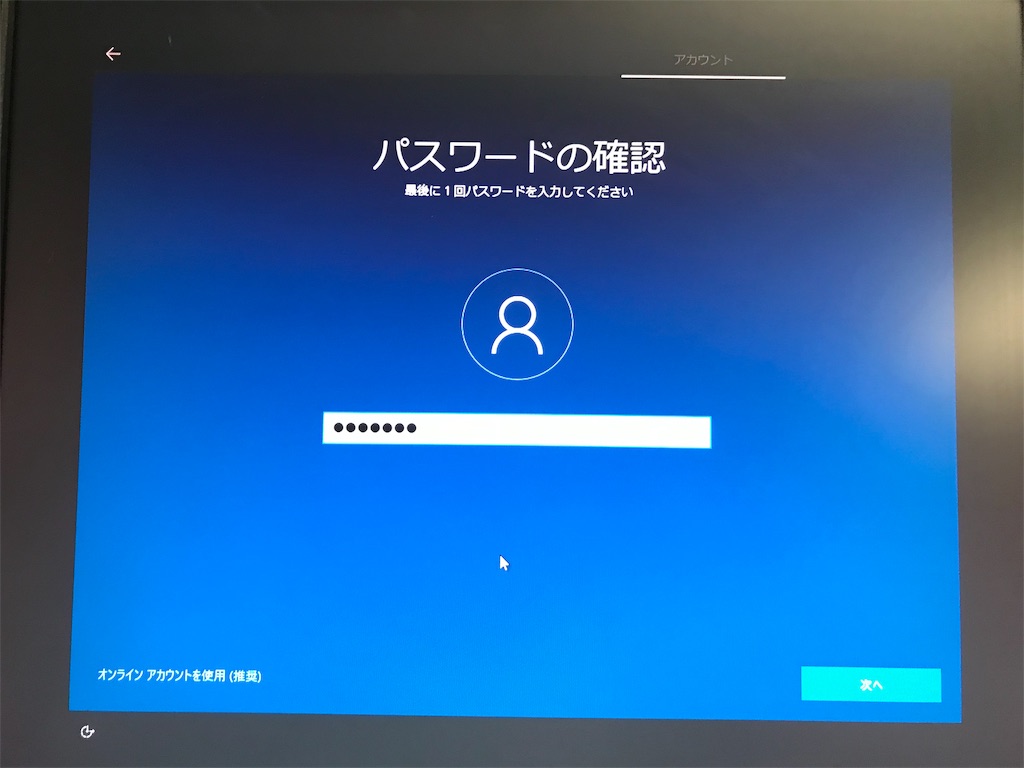
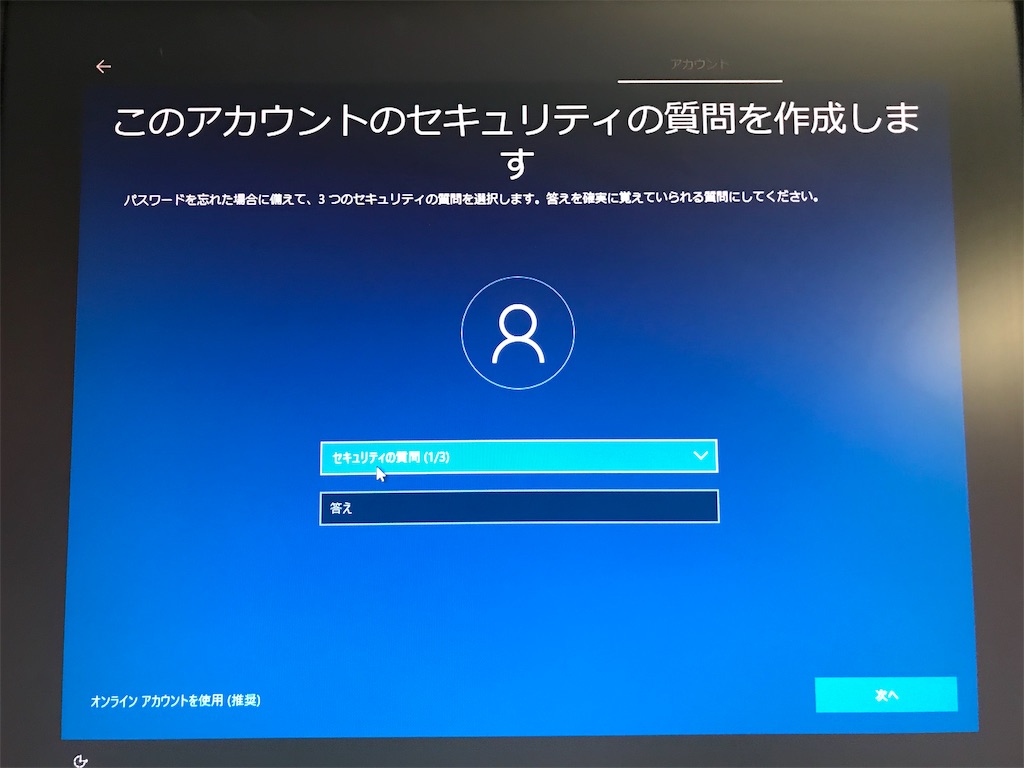
指示通りに進めていきます。
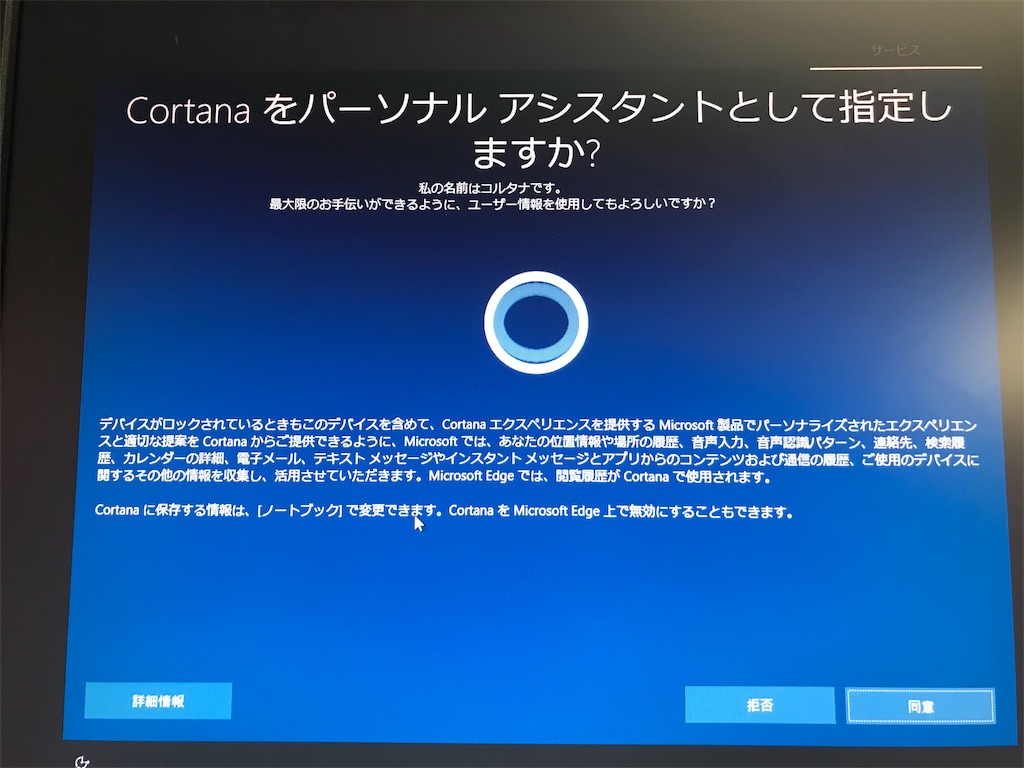
Cortana設定画面。
ここは、拒否しました。
Cortanaとは、Windows10から導入された音声認識機能付きアシスタントです。
iPhoneで言うところのSiri機能です。
使いたい場合は、後でも設定できます。
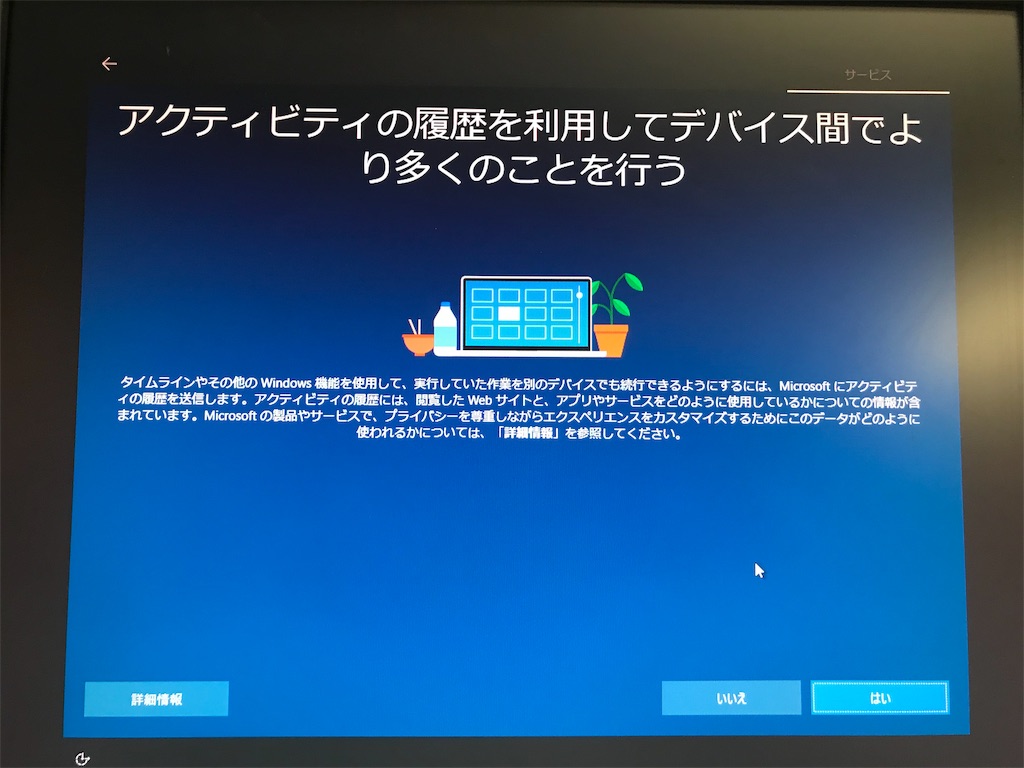
こちらも、いいえを選択しました。
と言うか、利便性を確認してないので、とりあえずいいえです。
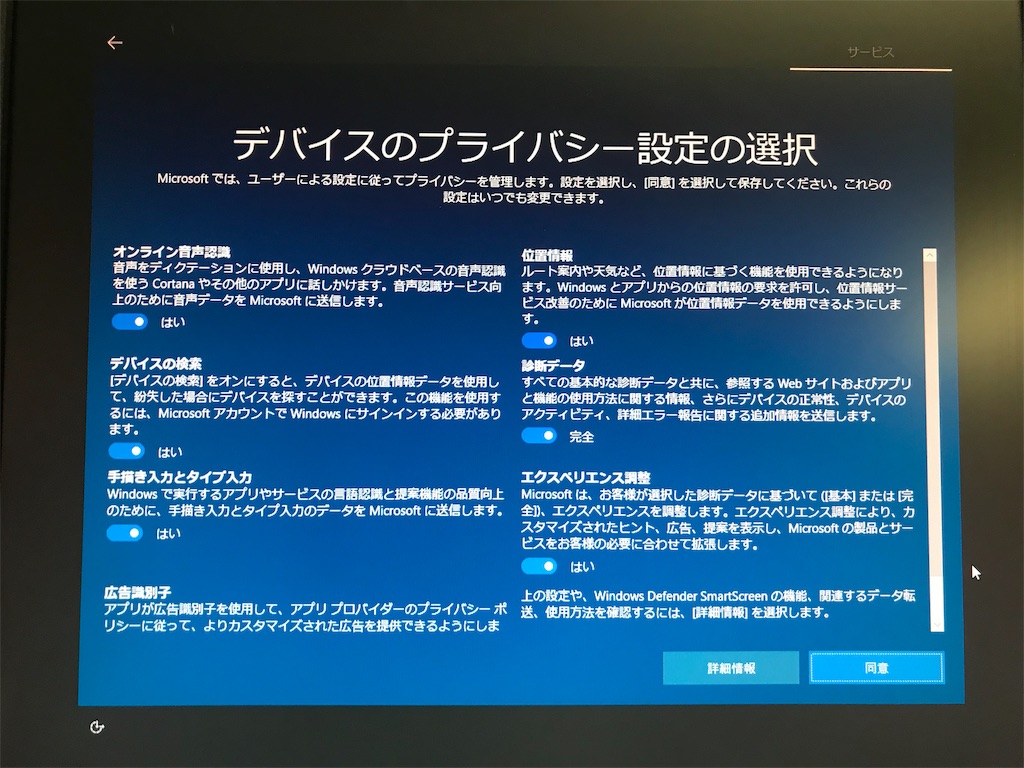
次に、プライバシーの設定です。
位置情報を有効にするか、無効にするかは悩ましいですがね^_^
ここまで来れば、後もう少し^_^




Microsoft EdgeのStartPageです。
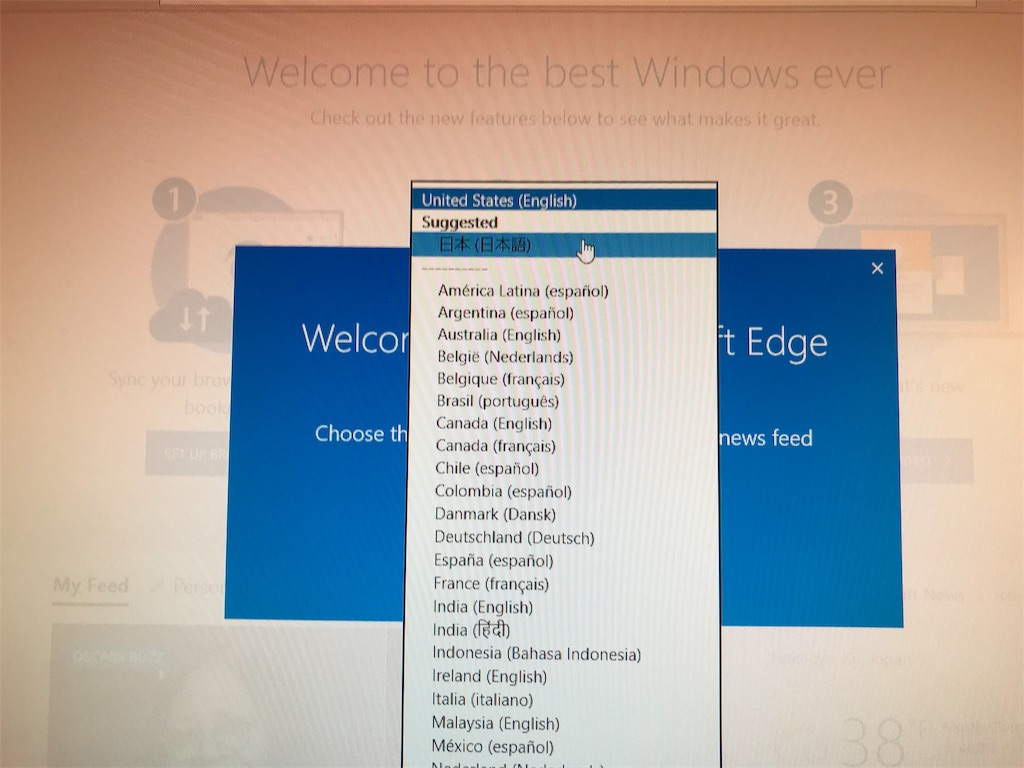
日本を選択。
ところで、Edgeて使いますかね?
スピードが速いそうですが、よくわかりません。
僕は、殆どGoogle Chromeしか使わないので。
後日、Edgeの使い方勉強してみます。
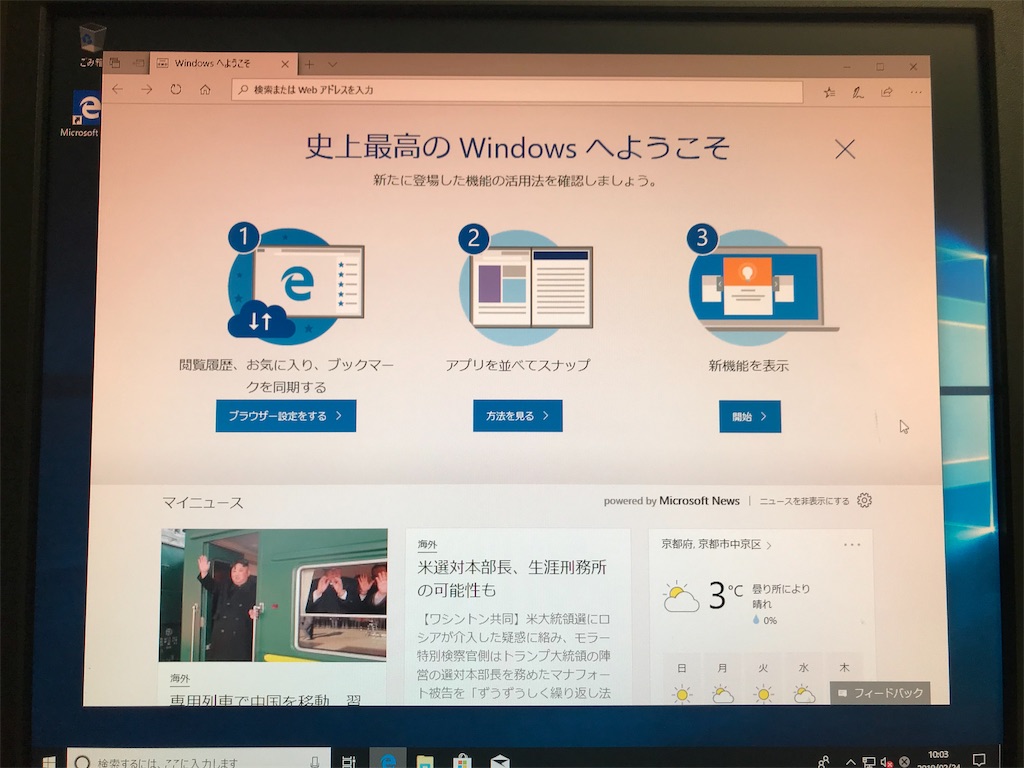
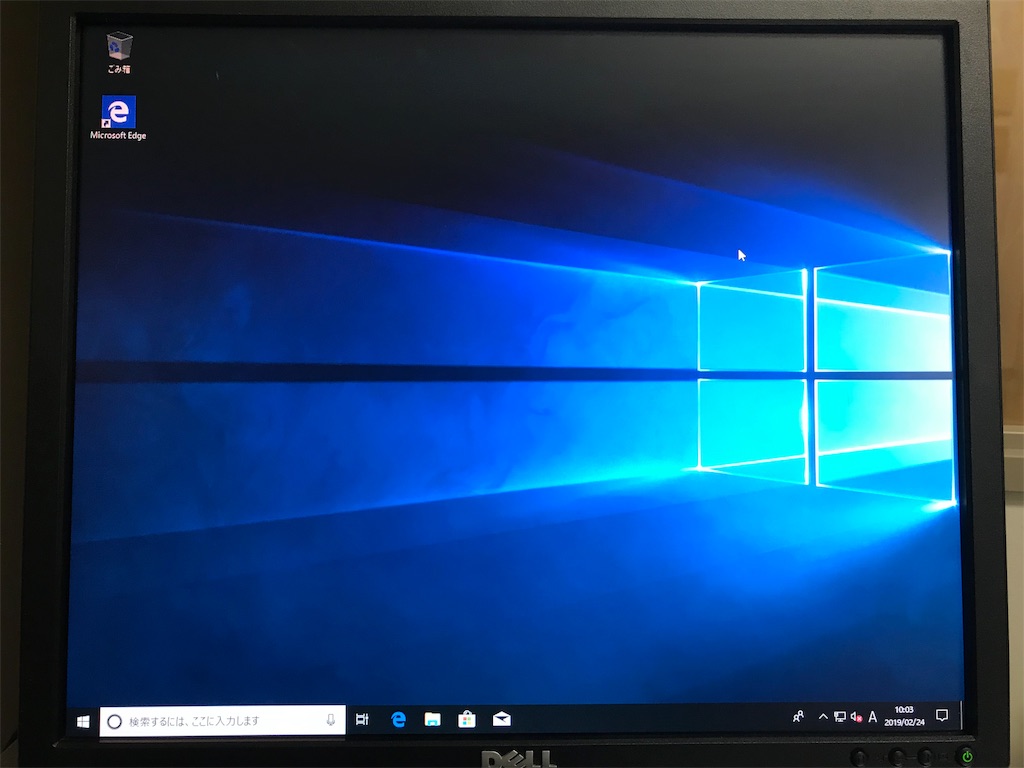
と言うわけで、無事Windows10 proのクリーンインストール完了です。
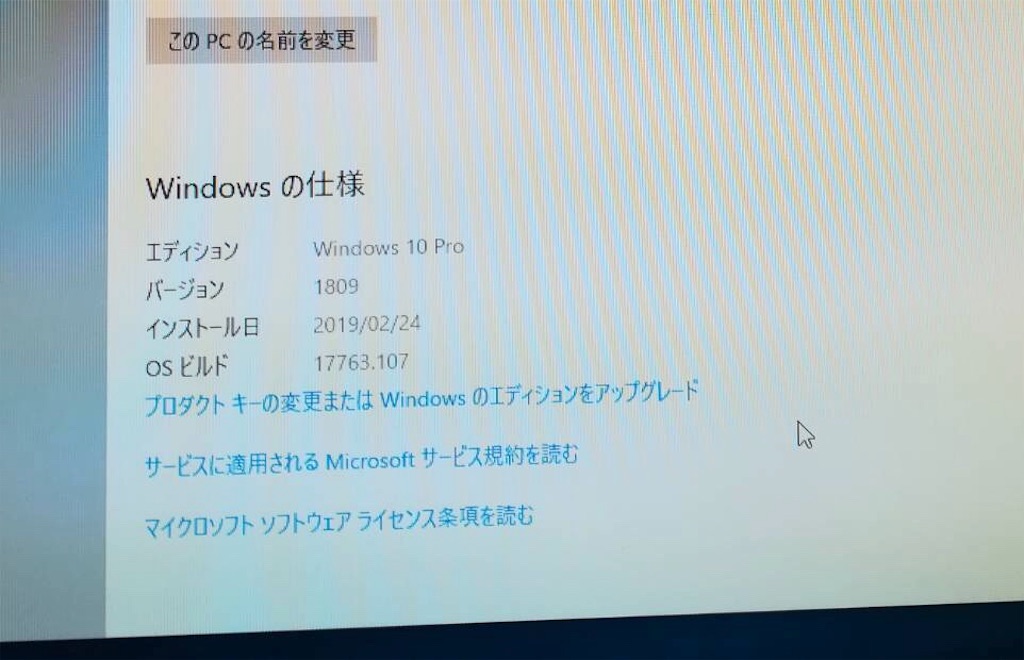
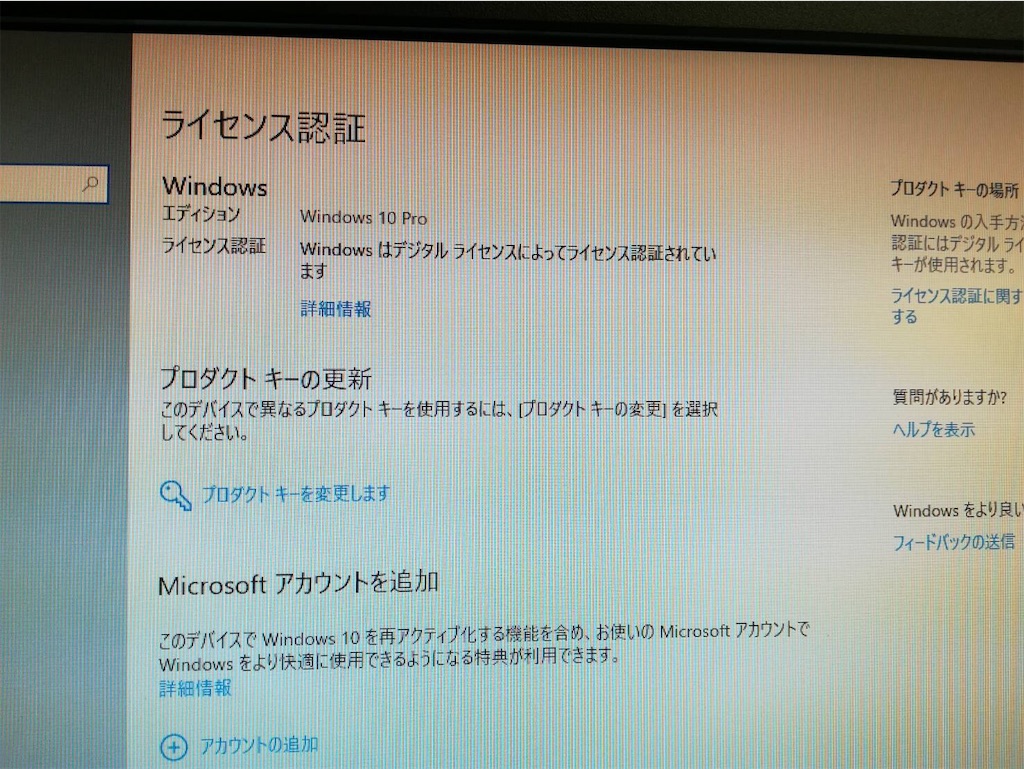
勿論、ライセンス認証されています。
続けて3台もやれば、慣れたもんでした^_^
あとは、装着しているパーツのドライバーをそれぞれインストールして下さいね。
Windowsが自動に認識して入れてくれる物もありますが…